Download Photos From Samsung Galaxy S7 To Pc
How to Transfer Photos between Figurer and Samsung Galaxy S7/ S7 Edge
This summertime is truly a visual feast to worldwide sports fans. Not long ago, The 2016 NBA Finals, The Eastern Conference champion Cleveland Cavaliers defeated the Western Conference champion Golden State Warriors with 4-3 in 7 astonishing games, the win by the Cavaliers was the start-always championship by the Cavaliers franchise. Not simply did they win the first championship since 1964, recover from a 3-one arrears, but they likewise pulled 1 of the biggest upsets in NBA playoff history. Followed up by Portugal overcame France after extra time in the UEFA EURO 2016 final with 1-0. Likewise, as we all know, in August, the Olympic Games held every four years will be started in Rio, which will exist a grand upshot to all sports players and fans.
So you lot may take a lot of photos while at the game or in front of your computer live, whatever taking the photos of your favorite squad, star, or even selfies. You lot know these pictures volition take upwardly large space of your telephone, to salvage your space of your jail cell phone, what you should exercise is to sync the pictures with your reckoner. So here allow me evidence you some methods in this article to help y'all go far, only have my Samsung Milky way S7 and calculator as instance.

How to transfer/sync these pictures from your samsung with your figurer
Method i: Transfer Samsung Milky way S7 photos to reckoner by using USB cable
This method could be very chief and may not be very cool. But sometimes the simplest way can be the nearly effective fashion.
Step 1: Connect Samsung Galaxy S7 to your computer via USB cable, and your figurer will recognize it as a removable USB drive.
Step 2: Elevate down Notifications panel from the top of your S7's screen, connect as "Media device(MTP)". Click "ok" when the "Let USB debugging" popped out.
Step 3: Ensure Samsung Galaxy S7'south drive installed successfully on your computer. Open the Portable Devices and discover "DCIM", where all the photos saved.
Footstep 4: Select and re-create the pictures what y'all want to transfer from your Samsung Galaxy S7 to your reckoner.
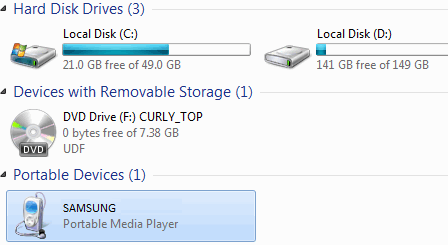
Method two: Sync Samsung Milky way S7 photos to calculator via Syncios Director
Syncios Managing director is a free and helpful mobile manager application, which makes it easy to help you sync all types of files to your computer from your Samsung Milky way S7, including photos, messages, call logs, videos, music and more. The biggest advantage of this approach is that with a visual interface, you are able to preview, edit, manage photos on computer, also, you could choose and transfer certain picture from Samsung Galaxy S7 to PC. Tips every bit follow:
Step i: Download and ready Syncios Samsung Director on your calculator, connect your Samsung Galaxy S7 to it. Make sure you have enabled "USB debugging manner". (Whatever detection issue, delight follow our tutorial.
Stride ii: Choose "Mobile Manager" on the main interface. Afterward your Samsung Milky way S7 is recognized past Syncios Android Manager, click on "Photos"

Stride 3: Select the photo(due south) you'd similar to transfer to your computer, and then click "Export" push button to transfer photos to computer.
Footstep 4: Click on "Add"/"Import", you can also transfer photos from computer to your Samsung S7 device.
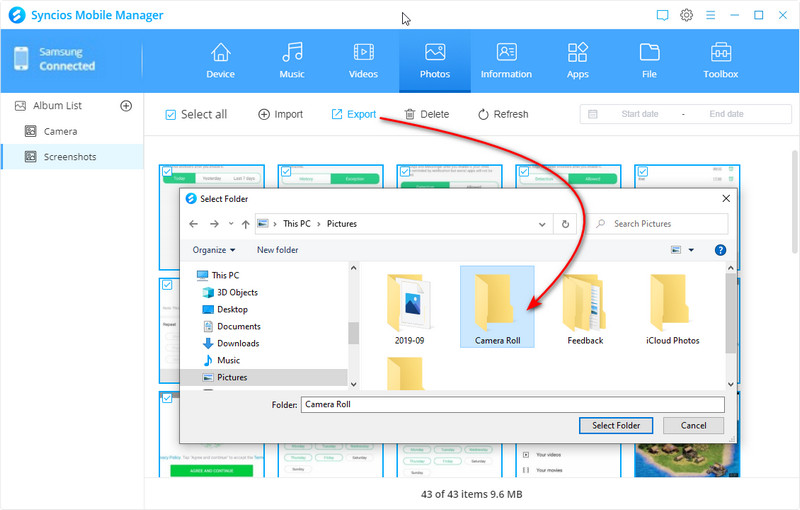
Method 3: Transfer all photos betwixt Samsung Galaxy S7 and PC on one click
The final method could be the easiest and the best way to transfer your Samsung Galaxy S7 photos to computer, since Syncios Samsung Data Transfer only takes you 1 CLICK to backup all DCIM photos from your S7 to computer, finish its job even better than you expected. Information technology supports backup more than 12 kinds data from Samsung Android devices, including contacts, text messages, music, videos, photos, call logs, apps, calendars, etc. What'due south more, it enables yous to restore iTunes backup files to Samsung Galaxy S7 as well, worth a try!
Step 1: Download and install Syncios Information Transfer on PC. And open "Phone Transfer" program on the main interface. Connect Samsung Galaxy S7 to information technology with USB cable. Make sure you have enabled "USB debugging mode". (Any detection issue, please follow our tutorial).

Step 2: Click on "Backup" from the homepage. Syncios volition testify you lot the backup listing which y'all can cull data from.
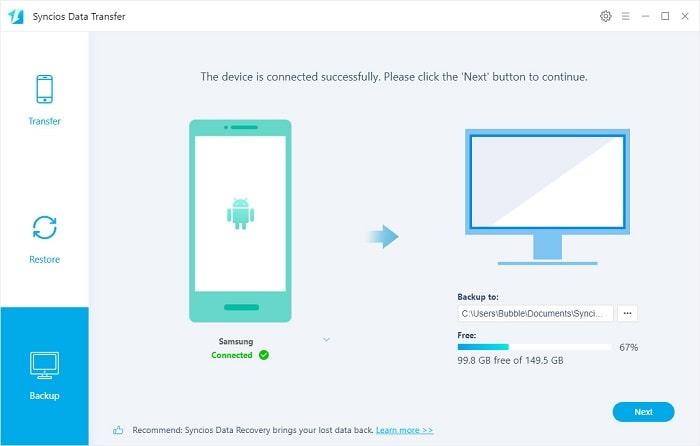
Step 3: Tick off "Photographic camera Roll" and "Photograph Library" on the checkbox, then click on "Next" to start copy process, your photos volition be transferred quickly to the computer.
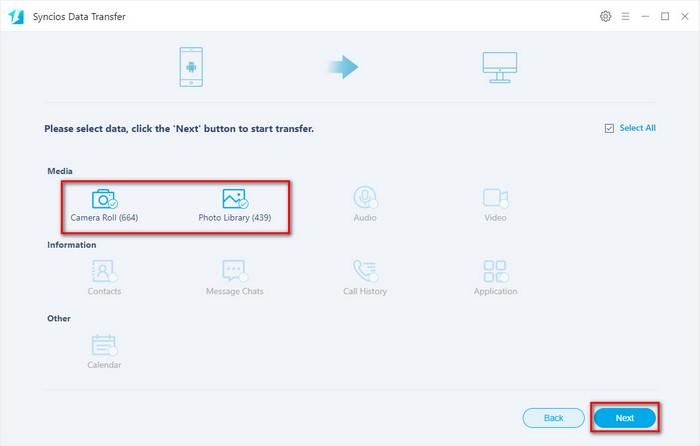
Step 4: You can restore the photo fill-in via Restore > Local Fill-in button on principal interface. Choose the fill-in from the list, select the photos or other information you lot desire to restore, then click "Next" to restore backup to Samsung Galaxy S7 or other devices.
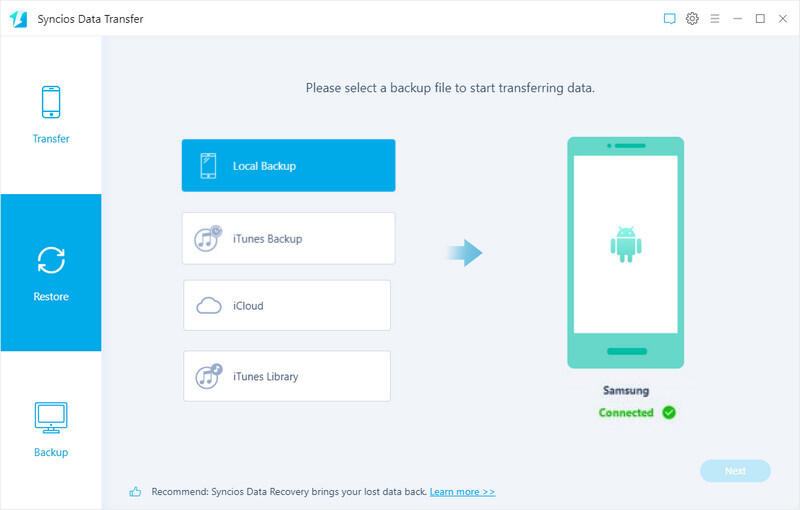
This Samsung Transfer tool as well allows you to directly transfer photo from phone to telephone, or restore photo backup from iTunes backup to your Samsung Galaxy S7 without overwriting electric current information on your Samsung phone. Just accept a attempt!
Conclusion
By reading this passage, you will conspicuously know the method of transferring photos between computer and Samsung Galaxy S7. Transfer photos past transmission or with the help of third-party apps - Syncios Director and Syncios Information Transfer, they all can achieve this goal.
DOWNLOAD HERE
Posted by: susiealaim1971.blogspot.com
Post a Comment